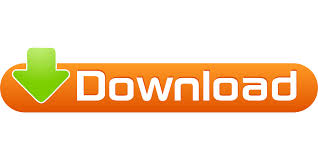
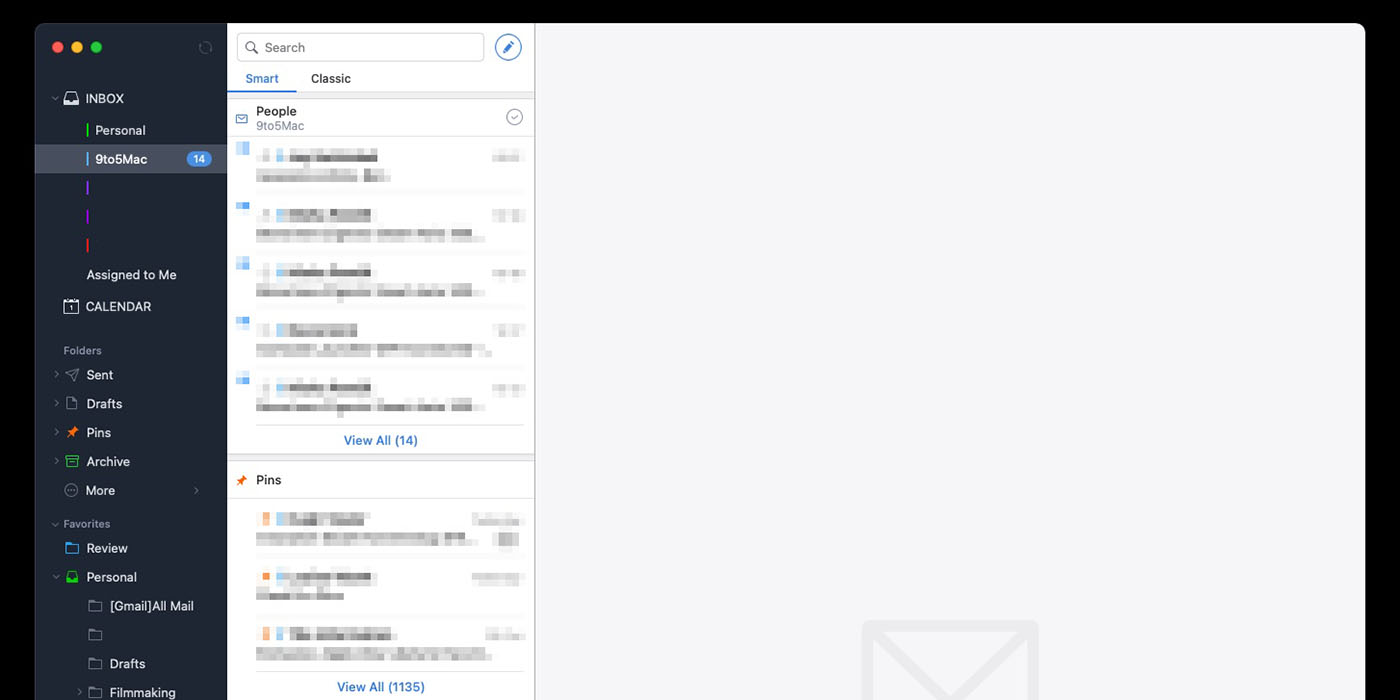
- HO WTO USE SPARK EMAIL FOR MAC HOW TO
- HO WTO USE SPARK EMAIL FOR MAC FOR MAC
- HO WTO USE SPARK EMAIL FOR MAC INSTALL
- HO WTO USE SPARK EMAIL FOR MAC PASSWORD
Just like you've dealt with the clutter in your inbox, Spark helps you with the clutter of repetitive notifications. You can customize your Smart Inbox in Spark's preferences. This is your ' Smart Inbox' a unique feature of Spark that sorts and filters out unwanted and less-important email, so you can focus on Personal and Important emails first. Now all your emails are neatly sorted, leaving all your important emails at the top and moving all the unwanted and irrelevant emails to a separate area of Spark. Next, click on the 'Smart' tab just under the Search bar in Spark.
HO WTO USE SPARK EMAIL FOR MAC HOW TO
We have detailed guides on how to add an email account in Spark here. Set up and configure your email account in Spark.
HO WTO USE SPARK EMAIL FOR MAC FOR MAC
Spark is a feature-rich email client for Mac that offers a ton of features over traditional email apps for Mac.
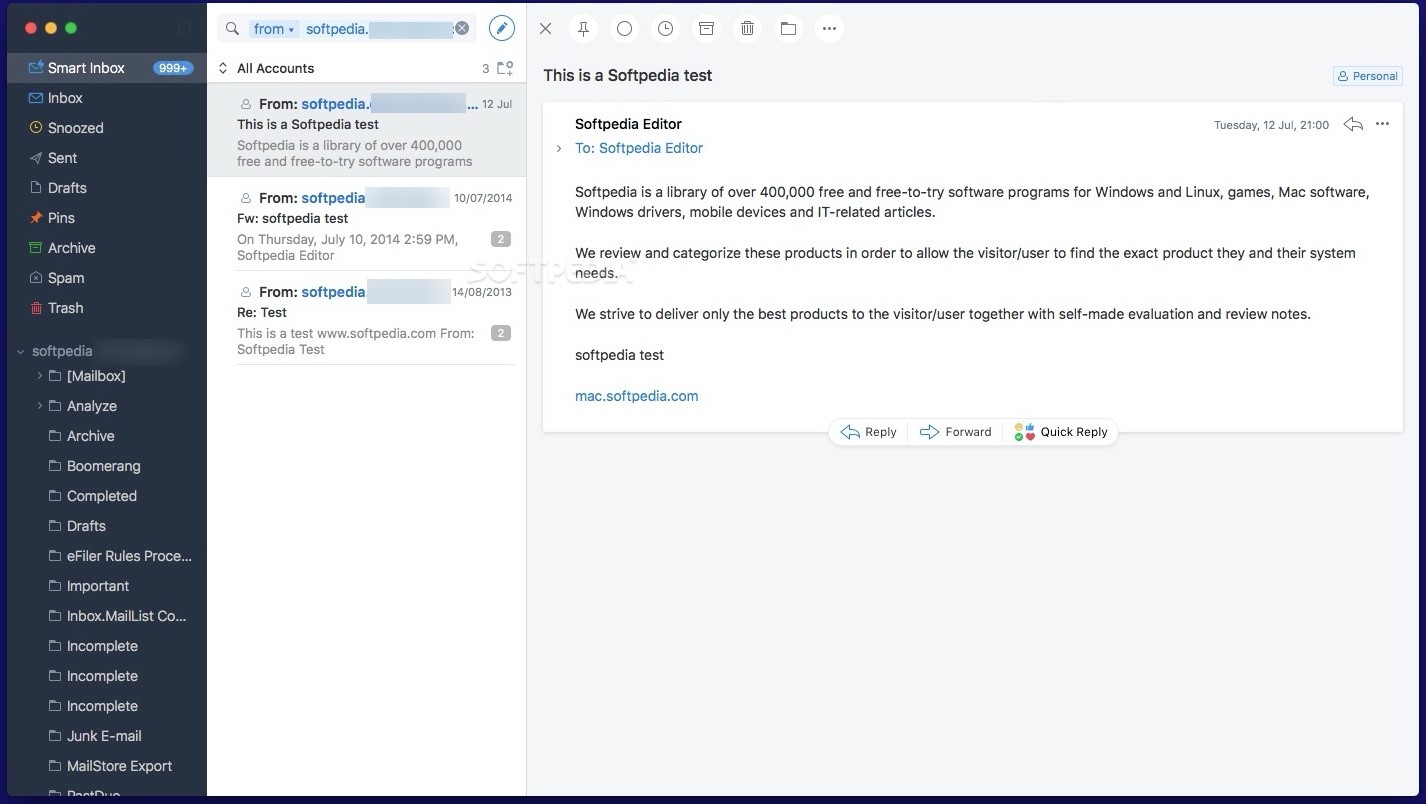 Download and launch the Spark Mail app on your Mac. Let's take a look at how to block unwanted emails on a Mac. Thankfully, incredible apps like Spark Mail app help you deal with unwanted emails and make the process of blocking emails on a Mac simple and easy. Many of the emails that land up in our inboxes are either newsletters or updates that we aren't interested in, or outright Spam emails that we never bother reading.ĭealing with these unwanted emails is a major hassle, and there is a lot of time wasted on deleting emails or blocking unwanted emails on a Mac. Unfortunately, not all of the emails that we receive in a day are useful or relevant. These days, an average internet user typically receives at least a dozen different emails in his inbox. We don't just use email for communication with our friends and family, but it is also used by websites, apps, and services to send us updates, notify us about changes, or send us details about orders, etc. That’s it! Spark will automatically set up your GMX account on Mac and all your emails will be available to use on your Mac.Email is one of the most widely used modes of communication on the internet today. Click OK to access all your GMX emails in Spark for Mac. Once you’re signed in, GMX may ask you if you want to grant Spark access to your account. Fill in the “Email” and “Password” fields with your email and password, and then click the ‘Add’ button. In the “Title” field, enter ‘GMX Account’ or anything else you prefer (optional). At the top left of your screen, click on “Spark” > “Add Account…”. If you are already using Spark Mail app on your Mac and want to add your GMX account, simply follow these steps. Just sign into your GMX account and start using Spark for Mac. That’s it! There are no Settings to configure and no servers to specify. Then, click on the blue ‘Allow’ button to grant Spark access to your email account, so you can use your GMX within Spark.
Download and launch the Spark Mail app on your Mac. Let's take a look at how to block unwanted emails on a Mac. Thankfully, incredible apps like Spark Mail app help you deal with unwanted emails and make the process of blocking emails on a Mac simple and easy. Many of the emails that land up in our inboxes are either newsletters or updates that we aren't interested in, or outright Spam emails that we never bother reading.ĭealing with these unwanted emails is a major hassle, and there is a lot of time wasted on deleting emails or blocking unwanted emails on a Mac. Unfortunately, not all of the emails that we receive in a day are useful or relevant. These days, an average internet user typically receives at least a dozen different emails in his inbox. We don't just use email for communication with our friends and family, but it is also used by websites, apps, and services to send us updates, notify us about changes, or send us details about orders, etc. That’s it! Spark will automatically set up your GMX account on Mac and all your emails will be available to use on your Mac.Email is one of the most widely used modes of communication on the internet today. Click OK to access all your GMX emails in Spark for Mac. Once you’re signed in, GMX may ask you if you want to grant Spark access to your account. Fill in the “Email” and “Password” fields with your email and password, and then click the ‘Add’ button. In the “Title” field, enter ‘GMX Account’ or anything else you prefer (optional). At the top left of your screen, click on “Spark” > “Add Account…”. If you are already using Spark Mail app on your Mac and want to add your GMX account, simply follow these steps. Just sign into your GMX account and start using Spark for Mac. That’s it! There are no Settings to configure and no servers to specify. Then, click on the blue ‘Allow’ button to grant Spark access to your email account, so you can use your GMX within Spark. HO WTO USE SPARK EMAIL FOR MAC PASSWORD
On the next screen, enter your GMX password and click Next. Type in your email address, tick the checkbox next to “I agree to the Spark Terms of Use and Privacy Policy” and click on the “Next” button. Click on “Start using Spark” on the welcome screen. If you’re already using Spark and want to add a GMX account, follow these instructions here instead. 
HO WTO USE SPARK EMAIL FOR MAC INSTALL
If you haven’t already, download and install Spark mail app on your Mac to get started.
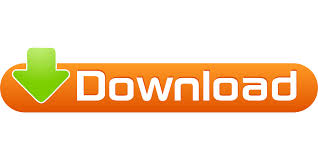
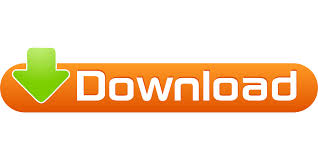
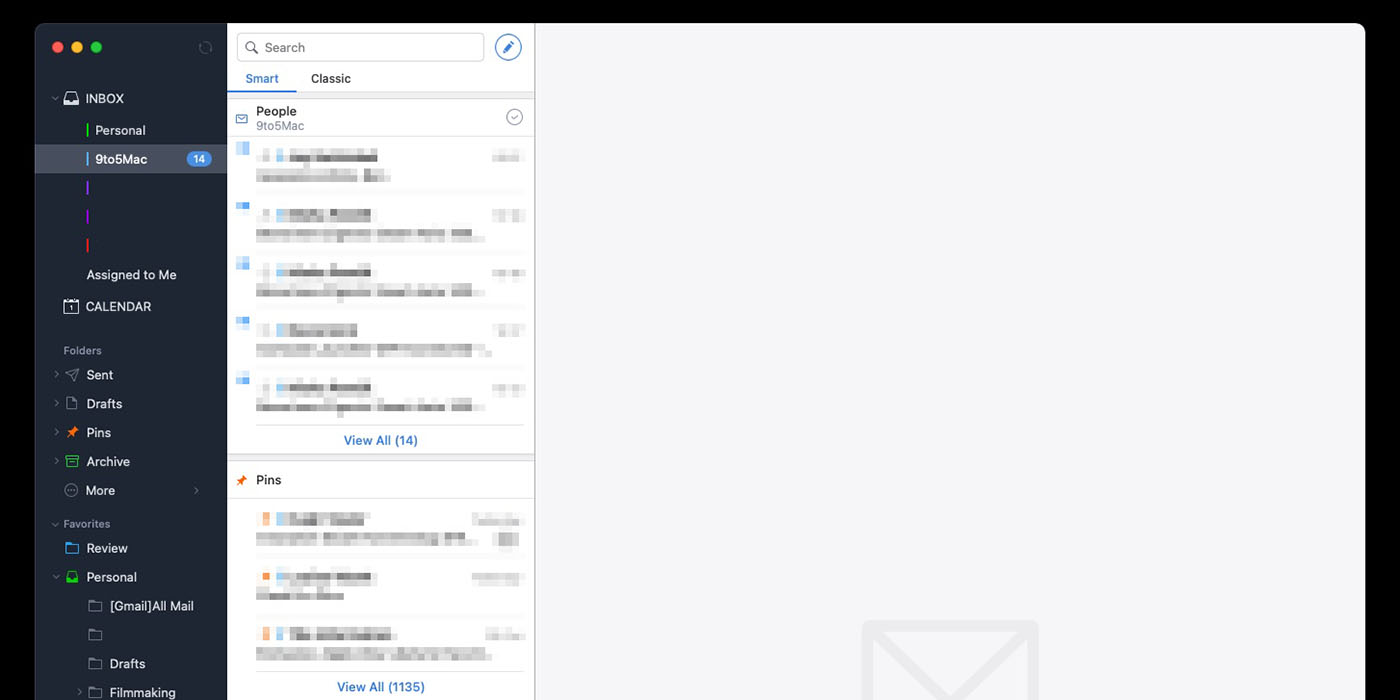
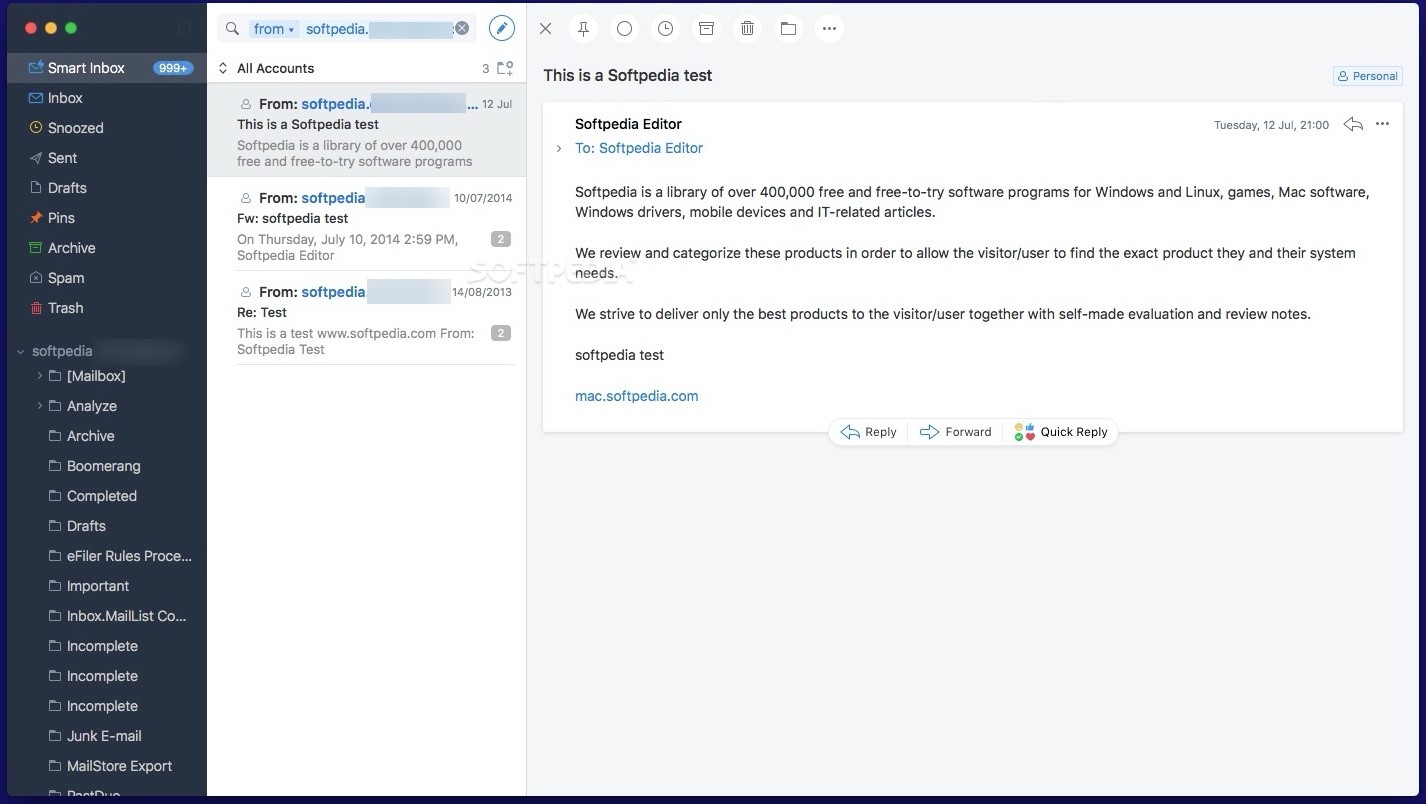

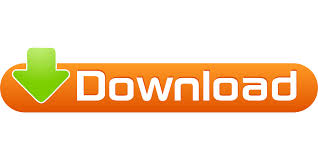

 0 kommentar(er)
0 kommentar(er)
